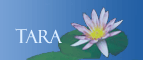Mobility Print
Students, faculty and staff can set up printers on their own devices (laptop, phone, iPad or tablet) regardless of the operating system. PaperCut Mobility Print is a secure network print service for your iOS, Windows, macOS, Android and Chrome devices.
What you will need:
- Your Smith Network username and password.
- Your device connected to the Smith Wi-Fi
- The Mobility Print software/app installed on your device.
- When printing and selecting the printer, you'll choose one of the print queues:
- followme-bw to print at a black and white printer
- followme-color to print at a color printer
- followme-mfd for faculty and staff only to print to any MFD.
- followme-bw to print at a black and white printer
Install the Mobility Print Client for your Personal Device:
The following instructions are provided by the PaperCut Mobility Print Help Center. Get started by selecting the operating system of your device and remember to look for the followme printers when installing.
Note: Check the system requirements found at the bottom of each page to confirm your device is compatible.
Printing
- Open the file you would like to print.
- If it has a Print or Share to Print option in the menu, you should be able to print.
- After selecting Print, the Mobility Printer options will appear.
- Select a FollowMe queue, the number of copies, paper size and orientation.
- You will be prompted for your Smith Network Account username and password.
- Click the Print button. A message will appear on your device once the job has successfully been submitted to the Mobility print queue.
- To release your job go to one of the many printer locations, tap your Smith Onecard on the card reader to release the print job.

Troubleshooting
- Make sure you are connected to Smith Wi-Fi (Connect2Smith or eduroam).
- Check the system requirements for your device listed on the Mobility Print setup page for your device's operating system.
- If you are unable to view the list of printers or nothing happens, restart the app and/or your device.
- An error when printing often indicates an incorrect username and password was entered. Make sure to enter your Smith username and password correctly.
- Android devices: Check your device settings that printing is enabled.
- If you still experience a problem, contact the ITS Service Center at 413-585-4487 or email ithelp@smith.edu.