Printing to Multi-Function Devices (MFDs) Using FollowMe
With FollowMe printing, print jobs are only printed when the user confirms his or her identy at a supported printing device and selects the document for release. This ensures the user is there to collect the job and others can't acccidentally view or take the document.
It also enables printing to many printers across campus without having to set up each individual printer on your computer.
Requirements: The FollowMe-MFD queue must be installed on the computer from which you are printing. In most cases, it should be pre-installed on Smith-assigned computers. If you do not see the option to print to FollowMe-MFD from your application, see the installation instructions below.
*Note that some staff and faculty will also use FollowMe-BW and FollowMe-Color to print to laserjet printers in their areas. Follow the same basic steps below to use and install these additional FollowMe printers.
Print to an MFD
1. Within the application you are using, select the option to print as you normally would to print.
2. From the Print window, select the destination FollowMe-MFD, then select Print.
3. To release your job, go to any Toshiba MFD and log in with your OneCard or enter your Smith ID number or your username and password.
4. Any print jobs you have pending in the print queue will be listed.
5. You can choose a single job to print or all pending jobs. Your document(s) will stay in the FollowMe-MFD queue for up to 72 hours.
To Install the FollowMe Print Queue for Multi-Function Devices (MFDs)
Windows Instructions
- Next to the Windows icon in the lower left corner of the desktop, click in the Windows search field and enter \\tpsmain.
- From the list of printers, locate the FollowMe-MFD printer and double-click to begin the installation.DO NOT double-click multiple times. WAIT for the installer window to pop up, which may take several minutes.
The FollowMe-MFD printer will now appear as an option when printing from applications.
macOS Instructions
- Open Finder and select Applications from the list on the left.
- From the list of applications, double-click Smith College Self Service to open the application.
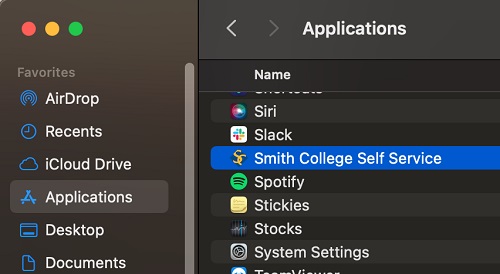
A new window will open. - From the left menu, select FollowMe Printers
- Locate the FollowMe-MFD printer and select Install or Reinstall
The FollowMe-MFD printer will now appear as an option when printing from applications.














